BOOKMARK THIS PAGE! (You'll need it some day.) -- Dave
UNERASE YOUR MEMORY CARD
PhotoRescue Saves the Day
 By MIKE PASINI
By MIKE PASINIEditor
The Imaging Resource Digital Photography Newsletter
Original Review Date: September 2002
Updated: November 2012
(Despite its age, this review isn't outdated. Losing your images is almost inevitable. And through the years, we've continued to watch PhotoRescue grow with the challenge. Updates are appended to the end of the review, along with screen shots from the current version. -- Editor)
We've spent years perfecting our Disaster Simulator. While some people think it's just a wind-up alarm clock with glow-in-the-dark (radiating, that is) numerals, most realize it's not innocently ticking away. Disaster, we've found over the years, is just a matter of time.
|
C O N T E N T S |
We're not talking about the common ordinary kind that merely ruins lives. We mean those infuriating nuisances that can ruin your day. Like reformatting the memory card you hadn't yet copied or erasing the wrong folder of images in your camera.
The Unerase problem has plagued digital photographers for far too long. And while you've generously shared your Windows recovery stories, Mac users have simply never had a solution. You can't unerase an MS-DOS format using an HFS+ utility.
This is particularly aggravating because the MS-DOS format used by these little cards is no mystery. Any utility that put its mind to it should be able to salvage files from them. We'd hoped some show-off in computer science would tackle the subject, releasing it into the public domain for pedestrian fame and fleeting glory.
TO THE RESCUE | Back to Contents
But while we were waiting (and the Disaster Simulator was ticking), DataRescue (http://www.datarescue.com) developed PhotoRescue with an impressive list of features:
|
D O W N L O A D S |
- Runs on Windows or the Mac (but only OS X);
- Inexpensive at $29 -- or $49 for both Windows and Mac versions;
- A portion of your purchase supports Imaging Resource if you download the demo from the links above;
- Previews recoverable image files as thumbnails (it's optimized to work with JPEG, TIFF and other typical file formats), which it can build on the fly for files without thumbnails;
- Handles any card media (CompactFlash, SmartMedia, Memory Sticks, IBM Microdrives etc.) as either a logical or physical device;
- Creates disk image files for backup or recovery;
- Never writes to the cards, so it's always safe to use;
- Recovers even after other recovery methods have corrupted the cards; and
- Includes free updates for a year.
SYSTEM REQUIREMENTS | Back to Contents
To run PhotoRescue, you'll need:
- Windows 98/ME/NT/2000/XP/Vista (although DataRescue says it "may run" on some versions of Windows 95) or Mac OS X.
- A media reader (or camera that emulates a USB mass storage device). The reader can be USB, FireWire or PCMCIA.
- At least 1-MB disk space but it may require up to twice the size of the card being recovered for workspace.
In our tests PhotoRescue recovered every image we erased and every card we reformatted. But the data has to reside on the card to be retrieved. And that isn't always the case. Let's look at what can and can't be done.
- If you simply erased files on your card from your camera, PhotoRescue can retrieve them. After that, things get interesting.
- If you used the card to capture more images after erasing, you are overwriting whatever PhotoRescue might be able to recover. Something may be recoverable (from the part of the card not yet reused), but not everything.
- If your camera can't read your card, PhotoRescue may still be able to recover your images reading the card in physical (rather than logical) mode.
- Because IBM Microdrives can suffer mechanical failures, data retrieval by software alone may be impossible. But you can still try a disk recovery firm like Drive Savers (http://www.drivesavers.com).
- Using your camera (or computer) to reformat your cardm ay make recovery impossible.
According to DataRescue, "Nikon and Canon digicams usually do not fully erase cards. Olympus digicams may or may not fully erase cards during a format. Sony digicams always seem to do a complete wipe."
Our Average digicam, like Nikon and Canon, does not fully erase. So even after an in-camera reformat of the card, PhotoRescue recovered exactly what we had recovered after merely erasing the card.
If you use SmartMedia, you should always manage your card from your camera, not your computer. We did recover CompactFlash files that had been deleted on the computer, but we do not recommend reformatting any memory card in your computer. Always reformat in your camera.
To check if you've got recoverable data after a reformat, use PhotoRescue's Image the Input command. That will create a file on your hard disk that mirrors the data on your card. Compress that disk image with a utility like Winzip or StuffIt. If the resulting archive file is very small, there wasn't any data to compress.
INSTALLATION | Back to Contents
Installation is as simple as uncompressing the distribution file for your operating system:
- Windows: http://www.imaging-resource.com/cgi-bin/nl/pl.cgi?prw
You may also want the standard Windows Help file. - Mac OS X: http://www.imaging-resource.com/cgi-bin/nl/pl.cgi?prm
Recommended Windows operating systems are Windows 2000, Windows XP and Windows Vista. But PhotoRescue also runs under Windows 98/SE/ME/NT, although some features may not be available. On the Mac, it's OS X or nothing.
DataRescue also recommends you use the program with a card reader rather than directly from your USB-tethered camera. They recommend the Zio in particular for Mac users.
We normally take such recommendations seriously, but in this case they merely reflect the limited testing done at DataRescue, a small Belgian firm.
We were able to recover erased files on CompactFlash cards under OS X using nothing more than a PCMCIA adapter. But PhotoRescue couldn't see the card in our digicam when connected to the computer via USB.
So we'd expect any USB/FireWire card reader with current drivers to work. And any media mounted with a PCMCIA card, too. But don't expect it to find your card in any particular camera. The trick seems to be whether the card mounts as a volume on your desktop. If it does, PhotoRescue can find it.
If you have any doubts about your setup, the free demo will resolve them. If it displays thumbnails from your memory card, you're in luck.
PhotoRescue is refreshingly simple to use. Just mount your card (which it calls "input") and launch the program. It reports the card format and enables the OK button. When you click OK, it analyzes the drive, then displays a list of filenames with thumbnails for any image files it finds. You select the ones you want to recover and tell PhotoRescue where on your hard disk to save them.
That's how easy it is to use PhotoRescue. But to appreciate its power, let's walk through it, click by click.
After the sign-on screen (seen above) is dismissed with an OK button, the report window appears with a Photo Drive window floating above it.
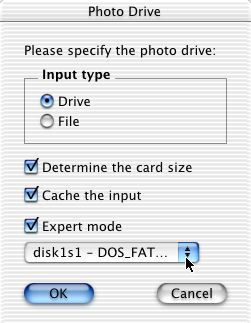 |
| The Photo Drive Window Card format has been recognized |
The Photo Drive window allows you to:
- Specify the way you want PhotoRescue to read the card: either logical (preferred), physical (for severe corruption or physical damage) or file (a disk image of your card) mode.
- Determine card size or not. If your card is damaged it may not know its own size and may report a false size. You can tell PhotoRescue to figure it out.
- Cache the input. Card data is read into RAM and PhotoRescue reads that data rather than the card itself. For this to be faster than reading the card from a USB reader, you need at least twice as much RAM as the size of the card. PCMCIA adapters probably won't benefit noticeably from caching.
- Enable expert mode. Think manual mode. It's required when the card is physically damaged, when its system information is available but modified and when there's a discrepancy between the detected and reported card capacity. Do this to override whatever CHKDSK or Norton Unerase has done to the card.
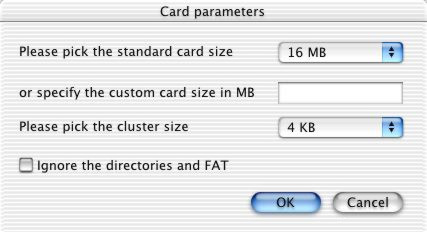 |
| Expert Mode |
Expert mode lets you tell PhotoRescue:
- The actual card size (what the card is labeled: 4-MB, 16-MB, etc.)
- The cluster size (well, just pick 512K, if possible)
- Whether to ignore the directories and File Allocation Table on the card
Click on OK to start recovering data and a Status Screen appears. The Status Screen displays an Analysis and a Totals section on top and a window at the bottom which narrates the recovery session operation by operation.
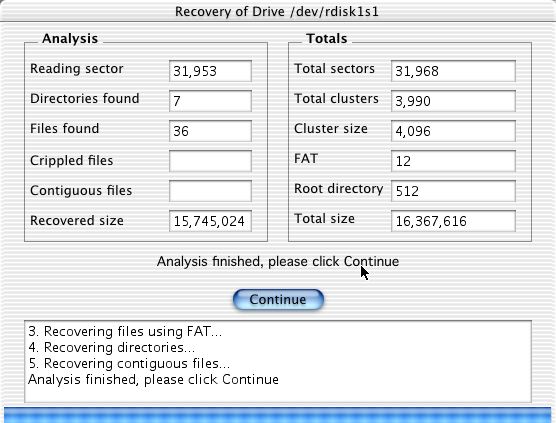 |
| The Status Screen After a successful run |
DataRescue points out that this screen won't be very helpful to you but it may be essential to tech support in debugging your recovery session.
We do appreciate, however, that PhotoRescue doesn't use baby talk about disk format issues. The correct technical terms, intimidating as they are, have been used.
When the analysis is finished, the Continue button is enabled. Click Continue to go to the report window listing recoverable file names and image previews. Select the ones you want and save them to your hard disk (via contextual menu, menu command or drag and drop).
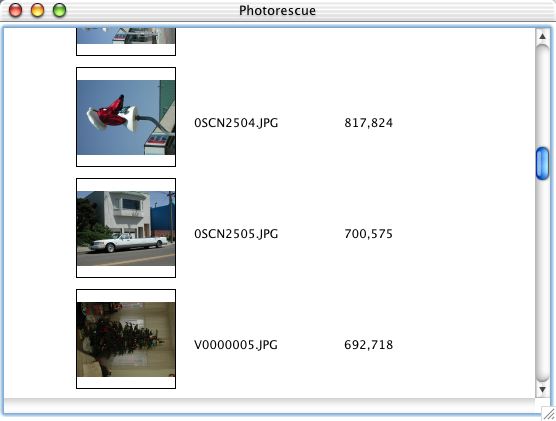 |
| The Report Window Thumbnail, file name and size |
This may sound like a long process but it's over in seconds. All you have to do is insert your card, launch the program and click the OK button. It's so simple, you can recover your images even while enjoying a full-blown, cardiac-arresting panic.
IMAGING THE INPUT
Back to Contents
PhotoRescue can create a disk image of your card, too. The disk image is a file that can be mounted just as if it were a card itself.
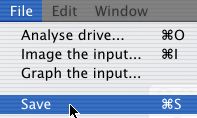 |
| The File Menu |
This feature isn't available in the Mac OS X version, but you can use Disk Copy's New Image from Device command to do the same thing.
This can be handy for creating a backup of the card, to recover cards that suffer physical damage or to allow you to try other recovery utilities without working on the one problem card.
Bravo to DataRescue for outlining a three-phase recovery strategy in their Quick Startup Guide. When your business is disaster, you understand that things don't always go as planned.
Recovery is likely when PhotoRescue is able to display thumbnails of your images after scanning your card. The demo stops there but the full version allows you to save those images to your hard disk. You'll need about twice the amount of free space as your card's capacity.
First Run. The first time you run PhotoRescue, let the default options do their magic. There's no risk to your missing data because the program never writes to the card, it just tries to read from it.
Second Run. If nothing (or not enough) is recovered by the first run, click on Expert Mode. On the second option screen click on Ignore FAT & Directories. And set the cluster size to the minimum (512K if possible). If your computer freezes, it may be because the card has physical defects. Reboot and uncheck the Determine Card Size option. Then use Image the Input to make an image backup of the card on your hard drive and run PhotoRescue on that rather than the card.
Third Run. There is no third run.
There are only more complex cases. To handle them, select Graph the Input from the File menu (not available on OS X). Three things can happen:
- If the graphical display shows all black, the card has no recoverable data, which can happen after an in-camera format on some digicams.
- If the display is striped black and green, there's data on the card but either a hardware failure or driver problem is making life difficult for PhotoRescue. DataRescue suggests you contact a data-recovery company.
- If the display is green, the card does indeed contain data. Call DataRescue's tech support.
DISASTER SIMULATOR
Back to Contents
We popped a recently erased 15-MB CompactFlash card into the PCMCIA port of a PowerBook G4 after launching PhotoRescue. It recognized the card's format and enabled the OK button. One click and a minute later we were looking at long lost thumbnails.
This card is rarely used to its capacity, serving as a third backup, so we had everything from our last run a week ago and some things from three months ago. They were all successfully retrieved.
Very impressive. So we reformatted the same card in our Average digicam and tried it again. Once again, everything was retrieved.
We did the same tests with a 16-MB and a 64-MB CompactFlash. No problems.
We tried running the program with a Lexar Jumpshot and with the camera attached to the USB port but PhotoRescue couldn't see the card either way.
THE ACID TEST
Back to Contents
Mac users who delete images on their cards from the desktop are actually using the Mac OS to delete MS-DOS files. This can confuse recovery utilities (as we learned to our horror some time ago), so we tried PhotoRescue on a card whose images had been dragged to the Trash in Mac OS X and 8.1. In both cases all files were recovered.
One of PhotoRescue's neater tricks is recovering images from a card on which images have been deleted during a shoot by the photgrapher. It's a surprisingly rare feat.
And it does it very simply, too. Following is a set of screen shots of the Quick Recovery process.
A Quick Recovery With v3

Sign-On Screen. Four options: Quick recovery, Advanced recovery, Backup card and Tools.

Finding the Card. Just press Next.

Recovering Images. There's a progress bar at the bottom.

Files Recovered. A checkbox indicates which ones will be saved.

Destination Folder. Browse or confirm.
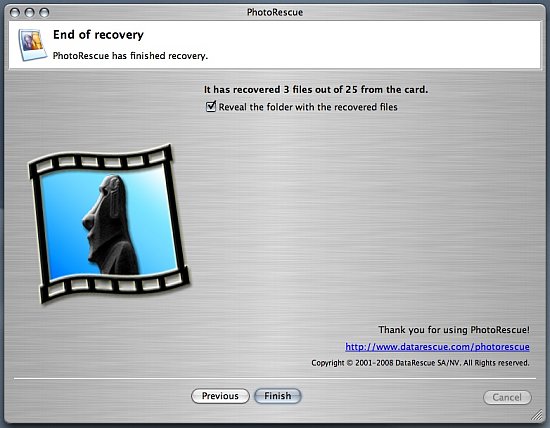
Finished. PhotoRescue even opens the folder of recovered files for you.
LATEST UPDATE
Back to Contents
DataRescue constantly updates the program with useful new features. The latest update adds:
Version 3.3.2
- Support for more Raw file formats.
- Mountain Lion 10.8 compatibility with Gatekeeper validation.
Version 3.3.1
- New cameras supported or fine tuned: Canon Powershot G1-X/SX220/1D-X/5D Mark III, Casio EX-Z8, Fuji X-Pro1/X-S1/F5/F6/F7/F8/F77/HS3, Nikon D3100/D3200/D4/D800/D90, Olympus E-M5, Panasonic DMC-GF5, Samsung NX2/NX20/NX200/NX210 and Sony NEX/SLT-A37/SLT-A57
- Slight modification to registration system.
Version 3.3.0
- Multithreading of the preview thumbnailing: PhotoRescue will now use the available processor cores to speed up the RAW conversion and the preview of recovered pictures files.
- Recovery thread performance has been improved
- 'Temporary folder' option added: it is now possible to select the location of PhotoRescue's cache file if there isn't sufficient free disk space in the default location.
- 'Rebuild Raws' option added: partially displayed damaged RAW files can now be recovered.
- Added a few Raw file formats.
Version 3.2.9
- Bug fix for CAnon 7D and Panasonic GH 1 video
- Improved recovery speed on large cards
Version 3.2.5
- New Raw file formats for recently released cameras
- Substantially faster recovery speed on large cards
- Significant internal changes
Version 3.2.2
- Minor Tweaks
- New Raw file formats for recently released cameras
- An online license check for de-activating pirate keys
Version 3.1.10: This update is free for customers who purchased PhotoRescue after Jan 1, 2008 and $19 for others.
- New Raw file formats for recently released cameras
- Extract large thumbnails from Raw files. As raw files of top dSLRs grow bigger, so do the embedded JPEG (or even small raw) thumbnails. While their quality obviously is not as good as the Raw files, they can save a shoot when the Raw data is damaged beyond recovery. This option is available in the option screen of the advanced recovery and is disabled by default.
Version 3.1.8:
- New Raw file formats for recently released cameras
- An option to disable thumbnail rendering. When an accurate preview is not required, the whole recovery process can be faster.
- An option to recover only portions of cards. If a hardware failure makes an area of the card unreachable or causes the card reader to hang on access, you can still recover some data.
- Improved Movie recovery
If you're running most any flavor of Windows (Windows 98/ME/NT/2000/XP/Vista) or Mac OS X, it's hard to beat PhotoRescue for recovering image files from erased or corrupted memory cards. It's (very) easy to use, cheap, the thumbnails are a real blessing, and it runs on either Windows or Mac OS X. Better yet, it will even give you a pretty good idea whether it will can recover your files before you have to pay it. In short, it's easily the best game in town for recovering "lost" images.
Mac users who are not running OS X might try Andrew Toth's recently-released Salvage 1.0 for $25. It requires, at least, OS 8.6 with MRJ 2.2.4 or later and Disk Copy 6.3.3 (available from www.apple.com - Knowledge Base article 60353). You create a disk image of your card, tell Salvage which disk image to recover, where to write the recovered files and start recovering.
If you have a compatible computer/OS combination though, PhotoRescue is our hands-down favorite.